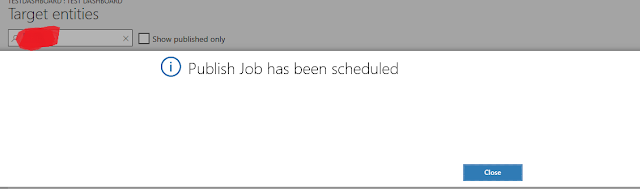Publishing Data entity has below four major steps. Actually a batch job was written to populate the data entity.
Major Steps:
1)
Enable
Change Tracking on D365FO Database
2)
Configuration
to publish data entity
3)
Publishing
data entity to BYOD / Choosing the incremental load option for data entity
4)
Create
data entity export project.
ALTER DATABASE [AxDB] SET CHANGE_TRACKING = ON
(CHANGE_RETENTION = 6 DAYS, AUTO_CLEANUP = ON)
Step 2: Configuration
to publish your data entity
i) Go to
Data Management
ii) Click “Configure Entity Export to database”
iii)
Step ii will open below screen
iv)
If the BYOD
database is not configured or the above screen is empty, then please click the
new button and fill all the details as shown in the below screenshots
Click on “configure” and enter the connection string details as shown in the below screenshot. For connection string you may connect your AX Admin.
You can test your connection string, by clicking on “Validate” button. Finally click on “Save” button to create your BYOD connection.
Step 3: After creating connection for BYOD database. Now it is the time to publish your data entity.
i)
Click on the
publish button which is at the top of form. In the below screenshot, it is
highlighted in yellow.
After you click on publish, below screen will appear. And on this screen click on “Publish” button as shown in the screenshot.
ii)
After publishing
the data entity.Normally the business requirement would be get incremental data.
To configure this, click “ Change Tracking” and choose options like “Enable
Primary Table”,“Enable entire entity” or “Enable custom query”. For my requirement
I chose “Enable Primary Table”. In this case, say if we have 100 rows for the
data entity then these 100 rows will be loaded in BYOD database. And after
sometime one more record is added in the data entity, then this new record will
be also published. So total records will be 101. Presently I have not tested or
checked the feature available with options “Enable entire entity” or “Enable
custom query”.
After enabling the change tracking below message should pop-up.
STEP 4: Finally we need to create Export project.
i)
To do so go to Data Management> Export (see the
screenshot).
ii) Provide Entity
Name, Target Data Format, Default refresh type, Select fields ( yet not tested)
and click on “Add” button. In the Target Data Format choose the BYOD connection
which was created in earlier STEP 2.
Thanks,
Uma